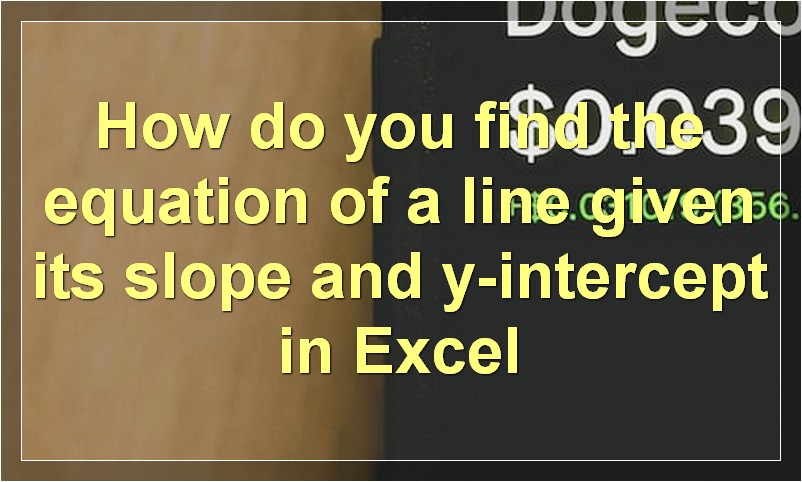If you need to calculate slope as part of your job or studies, there’s no need to reach for a calculator. You can easily do it in Excel.
How do you calculate slope in Excel
If you need to calculate the slope of a line in Excel, there is a simple way to do it using the SLOPE function. The SLOPE function takes two arguments, x and y, which are the data points for the line. The function will return the slope of the line.
To use the SLOPE function, first select the cell where you want the answer to appear. Then type =SLOPE(x,y) into the cell. Replace “x” with the cell range for your x-values and “y” with the cell range for your y-values. For example, if your x-values are in cells A1 through A10 and your y-values are in cells B1 through B10, you would type =SLOPE(A1:A10,B1:B10) into the cell. Press Enter and the slope of the line will be calculated.
How do you find the equation of a line given its slope and y-intercept in Excel
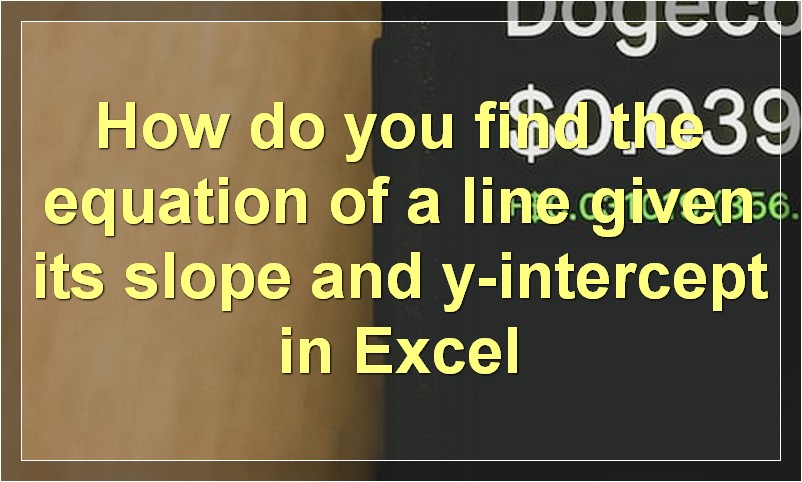
There are a few different ways that you can find the equation of a line given its slope and y-intercept in Excel. One way is to use the SLOPE and INTERCEPT functions. Another way is to use the LINEST function.
The SLOPE and INTERCEPT functions are used like this:
=SLOPE(known_y’s,known_x’s)
=INTERCEPT(known_y’s,known_x’s)
For example, if you have the following data:
X Y 1 2 2 4 3 6 4 8 5 10
You would use the following formulas:
=SLOPE(B2:B6,A2:A6)
=INTERCEPT(B2:B6,A2:A6)
Which would give you a slope of 2 and an intercept of 0.
The LINEST function is used like this:
=LINEST(known_y’s,known_x’s^{1,2,3…})
For example, using the same data as above, you would use the following formula:
=LINEST(B2:B6,A2:A6^{1,2,3,4,5})
Which would give you the following results:
Slope Intercept Standard Error R-squared 2 0 0.428571428571429 1
How do you use Excel to graph a line given its slope and y-intercept
There are a few steps you need to follow in order to graph a line using Excel. First, you need to input the slope and y-intercept values into two separate cells. Then, select those two cells and click on the “Insert” tab. From there, click on the “Scatter” chart type and select “Scatter with only Markers.” This will create a basic line graph with your given values. If you want to dress it up a bit, you can double-click on the line itself and add a trendline.
How do you find the x- and y- intercepts of a line in Excel
To find the x-intercept of a line in Excel, divide the y-coordinate of the line by the slope of the line. To find the y-intercept, divide the x-coordinate of the line by the slope of the line.
What is the formula for calculating slope in Excel
In Excel, the slope of a line can be calculated by using the following formula:
Slope = (y2 – y1) / (x2 – x1)
Where:
y2 = the value of the dependent variable at the end of the period
y1 = the value of the dependent variable at the beginning of the period
x2 = the value of the independent variable at the end of the period
x1 = the value of the independent variable at the beginning of the period
How do you input data into Excel to calculate slope
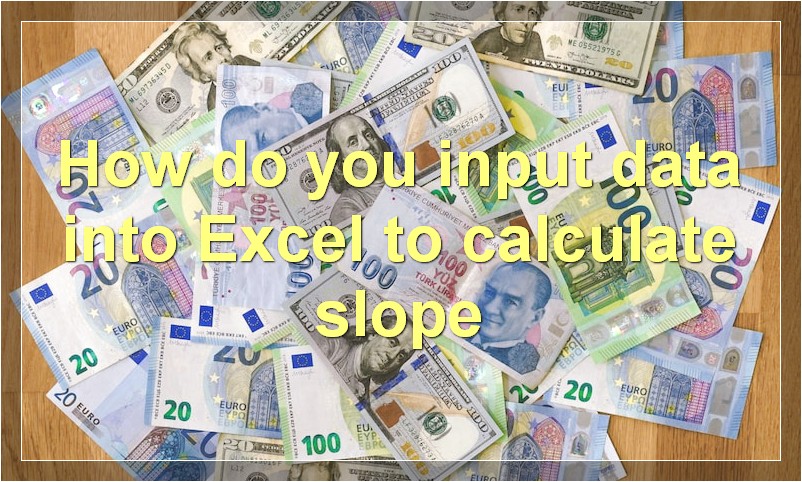
When it comes to calculating slope in Excel, there are a few different ways that you can input data. The first way is to simply enter the data into two columns. In the first column, you would enter the x-values and in the second column, you would enter the y-values. Once you have your data entered, you can then use the SLOPE function to calculate the slope.
Another way to input data for slope calculation is to use the LINEST function. This function allows you to input your data directly into the equation, which can be helpful if you have a lot of data points. To use this function, you would enter your x-values into the first argument and your y-values into the second argument. You can then use the SLOPE function to calculate the slope from this data.
Finally, you can also use the TREND function to calculate slope in Excel. This function will create a trendline from your data and calculate the slope based on that trendline. To use this function, you would select your data and then click on Insert > Trendline. From there, you would select Linear as the type of trendline and then check the box next to Display Equation on Chart. This will add the equation for the trendline to your chart, which will include the slope value.
No matter which method you choose to input data into Excel for slope calculation, all of these methods will give you accurate results. So choose whichever method works best for you and your data set.
How do you interpret the results of a slope calculation in Excel
There are many ways to interpret the results of a slope calculation in Excel. One way is to look at the trendline that is generated when you plot the data. This will give you a good idea of whether the slope is positive or negative. If the trendline is sloping upwards, then the slope is positive. If the trendline is sloping downwards, then the slope is negative.
Another way to interpret the results of a slope calculation in Excel is to look at the R-squared value. This value tells you how well the data fits the trendline. The closer the R-squared value is to 1, the better the fit. A positive R-squared value means that the data fits the trendline well and a negative R-squared value means that the data does not fit the trendline well.
If you want to be really precise, you can also calculate the standard error of the slope. This will tell you how accurate your slope calculation is. The smaller the standard error, the more accurate your calculation is.
So, there are many ways to interpret the results of a slope calculation in Excel. You can look at the trendline, the R-squared value, or the standard error of the slope to get a better idea of what your data means.
What are some potential errors when calculating slope in Excel
One potential error when calculating slope in Excel is using the incorrect cell references. Another potential error is not correctly selecting the data that you want to use to calculate the slope. Another common error is forgetting to select the entire data set before performing the calculation.
How can you use Excel to troubleshoot errors in slope calculations
If you’re troubleshooting errors in slope calculations, Excel can be a helpful tool. You can use the SLOPE function to calculate the slope of a line, and the INTERCEPT function to calculate the y-intercept of a line. You can also use these functions to check your work if you’re not sure where the error is.
What are some tips for more accurate slope calculations in Excel
If you are working with slope in Excel, there are a few things you can do to ensure more accurate calculations. First, make sure your data is arranged in two columns with the x-values in the first column and the y-values in the second column. You can then use the SLOPE function to calculate the slope. To get the most accurate results, it is recommended that you use at least 10 data points. You can also use the LINEST function to calculate the slope, which will give you additional information such as the intercept and standard errors.